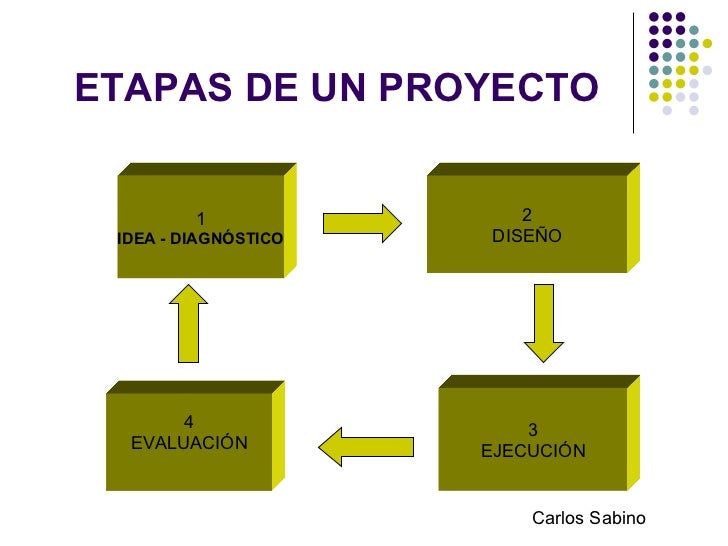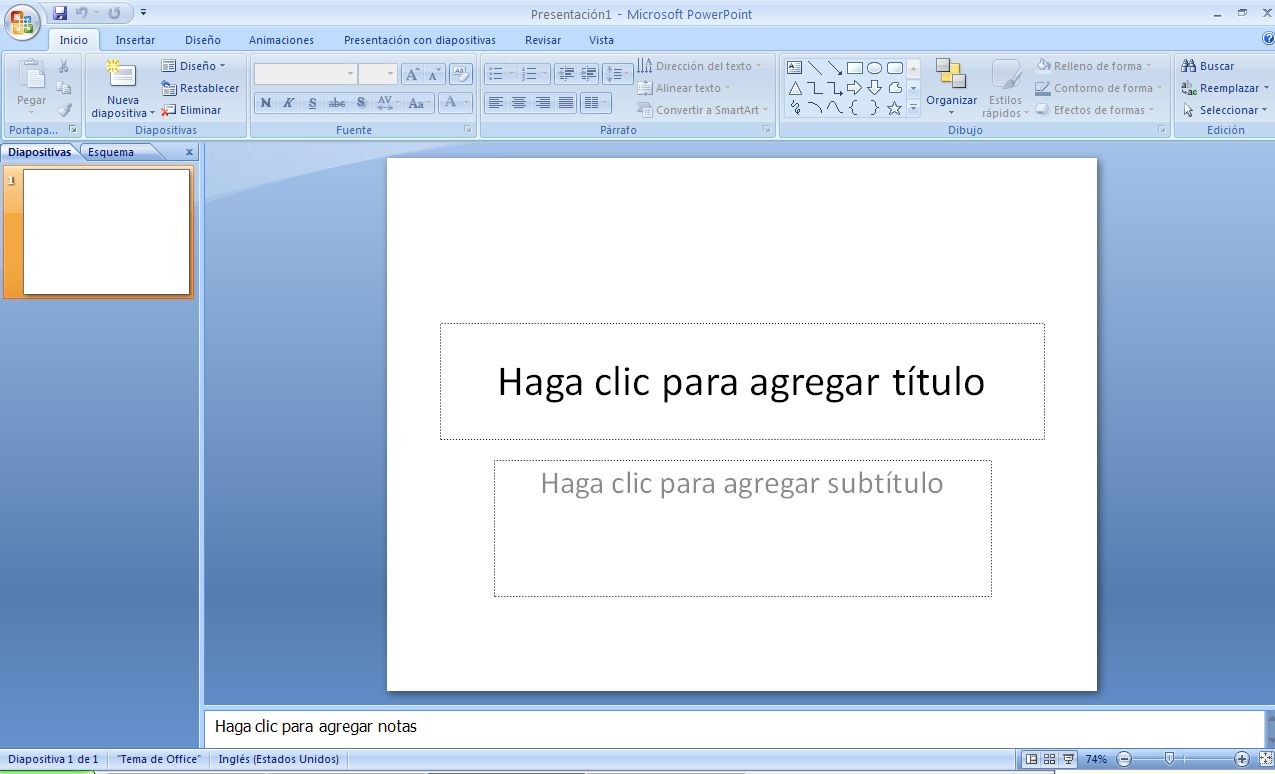Comenzamos una nueva tarea.
Microsoft PowerPoint
Este es un
programa de presentación (Un programa de presentación es un tipo de
software o
aplicación informática), desarrollado por la empresa Microsoft, para sistemas operativos
Windows y
Mac OS.
PowerPoint es uno de los programas de presentación más extendidos. Es ampliamente utilizado en distintos campos de la enseñanza, los negocios, etcétera. Según cifras de Microsoft, cada día son realizadas aproximadamente 30 millones de presentaciones con PowerPoint (PPT).
Es un programa diseñado para incluir texto en en diapositivas, animaciones de texto e imágenes prediseñadas o importadas desde imágenes de la computadora. Se le pueden aplicar distintos diseños de fuente, plantilla y animación. Este tipo de presentaciones suelen ser más prácticas que las de Microsoft Word.
Con PPT y los dispositivos de impresión adecuados se pueden realizar muchos tipos de resultados relacionados con las presentaciones: transparencias, documentos impresos para los asistentes a la presentación, notas y esquemas para el presentador, o diapositivas estándar de 35mm.
La información a ser presentada, se organizará en diapositivas.
Luego de abrir la presentación, elegiremos un diseño.
El título de nuestra presentación será Las computadoras.
Asegúrense de agregar su nombre y grado.
Nuestro trabajo tendrá la siguiente organización:
La primera diapositiva debe contener: título, nombres y grado y debe incluir una imagen.
Al ser un programa de presentación, se pueden agregar animaciones al texto y a la o las imágenes de nuestra diapositiva.
Para ello primero debemos pensar en què orden queremos que aparezca nuestra información.
En nuestro trabajo, el primer lugar debería tenerlo el título, luego nuestro nombre y al final la imagen.
Para ello nos ubicaremos primero en el título y seleccionaremos la pestaña de Animación.
Seleccionaremos una animación para el título.
Luego, seleccionaremos el nombre y el grado, y haremos la misma operacón.
Por último, animaremos la imagen.
Nota: Observa que al agregar la animación, aparece un pequeño número a la izquierda del objeto, ese números nos indica el orden en el cual se animará.